
 So how we can change all this colors to 2 colors print process and save the money?
So how we can change all this colors to 2 colors print process and save the money?
First click on the printer icon we will use its to learn more about color, click on separations icon turn on the print separation and print separation in color and click the print preview you see the printed plates.. now click cancel
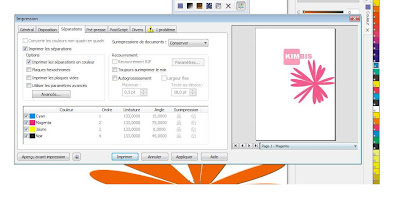
First we need to covert the color and we will need the pantone solid coated and color draw will convert the color.. So select the blue shape and press Shift+F11
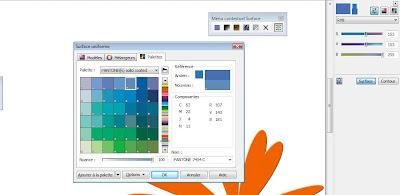
You see that that CorelDraw have automatically chose a color that it believes it is close to the original color.. Press OK
Take this… you can make your own palette color in color draw x 4
So select the blue shape Window>Color palettes>Create a palette from select
Name it My_Colors_1 and press save
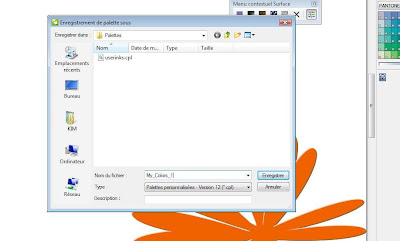
 Now let’s move to the orange circle do same thing, press Shift+F11 ,rather than click ok chose add to My_Colors_1 palette now click add to palette and then ok
Now let’s move to the orange circle do same thing, press Shift+F11 ,rather than click ok chose add to My_Colors_1 palette now click add to palette and then ok
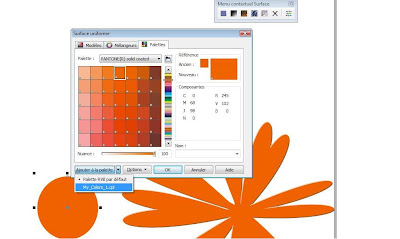
Now we have 2 colors we intend to use
Now select the orange flow and chose the orange from your new color palette
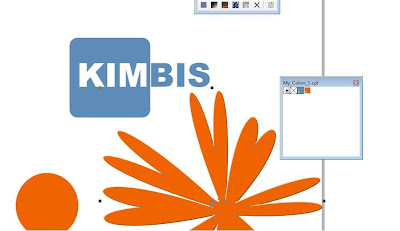
Now Click on the printer Icon to see how many Colors we got
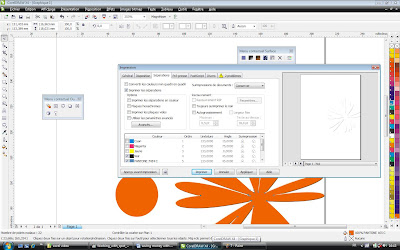
We that Cyan Magenta and yellow had been removed , and we got our two colors ,Ooooooooops there is Black ..We will where it comes from click cancel and back two your space work zoom the flower... Oh it’s the bevel effect. And what we’re going to find her that the bevel effect has add color to our flower and we need the break the bevel effect apart
Go Arrange>Break Bevel Apart
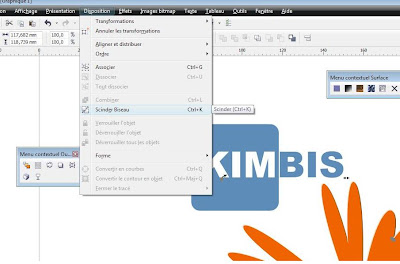 Right click and all ungroup
Right click and all ungroupNow we got 4 shapes remove the grey one.
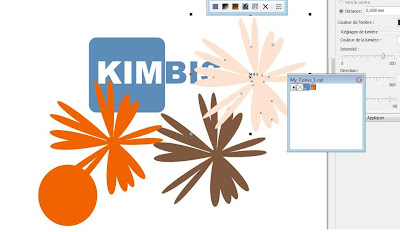
Now select the brown shapes and apply the blue color from our palette

Now select pink shape and apply orange color from our palette
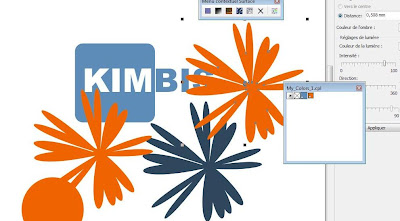
Here a very useful trick in CorelDraw x4 we can make the orange looks like the original pink using the tint just press Shift+F11 and reduce the tint
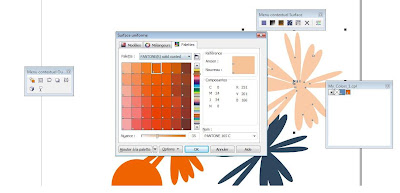
As you see we can create additional colors with tint
Now arrange the shapes and you got your bevel effect using our 2 colors
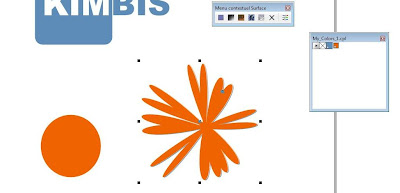
Now let’s check out our colors. Click on printer icon and …………….Voila..!!! We got just our two pantone colors.
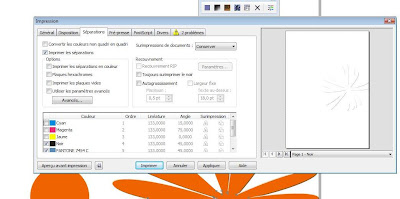
What we have done is creating successfully a print based on 2 colors
I hope you have enjoyed this tutorial...KIMBIS


How you increased pantone blue color
RépondreSupprimer